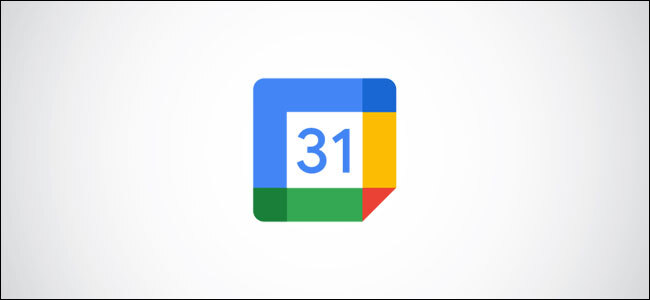
If you’re faced with planning regular meetings, keep track of them by scheduling recurring events in Google Calendar. Here’s how to add, edit, and remove recurring events from your personal or work calendar.
How to Add a Recurring Event in Google Calendar
If you’d like to add a recurring event in Google Calendar, you can do so using the website or mobile app.
Using Google Calendar in a Web Browser
To add a recurring event using the Google Calendar website, select the “Create” button in the top-left corner.

Fill in the details for your event using the box provided, adding an event title, description, and location, along with any other relevant details.
Alternatively, select “More Options” to view the full event options menu.

Next, you’ll need to select a suitable time and date for your event.
To do this, choose the correct date for your event using the pop-up calendar. Repeat this process for the event time.

Selecting a new time and date for your event will display other options, including whether or not your event should repeat itself.
To set your event as a recurrent event, select the “Doesn’t Repeat” drop-down menu.

Select how often you’d prefer your event to repeat itself from the options provided. For instance, if you want the event to repeat itself daily, select “Daily” from the drop-down menu.

You can also set a custom schedule by selecting the “Custom” option.
In the pop-up “Custom Recurrence” menu, you can determine how often the event will repeat and on which days, and when the recurring events will end. select “Done” to save your choices.

If you’re ready to save your recurring event, select the “Save” option.

Once it’s added, the recurring event will populate your calendar, following the schedule and pattern you’ve specified. For instance, if you’ve set the event to repeat weekly on a certain day, the event will appear on that day each week until otherwise canceled.
Using Google Calendar on Mobile Devices
If you’re using the Google Calendar app on Android, iPhone, or iPad, you can add a new recurring event by tapping the “+” button in the bottom-right corner of the app menu.

From the pop-up menu, select the “Event” option.

In the event menu, add the relevant details for your event, including the title, date, and time. If you want to set the event to recur, select the “Does Not Repeat” option.

In the pop-up menu, choose one of the available preset options, such as daily, weekly, monthly, or annually.
Alternatively, tap “Custom” to set a custom schedule for your event to repeat.

If you choose the “Custom” option, the “Custom Recurrence” menu will appear. Using the options provided, set how often you want your event to recur, as well as a possible end date.
Tap “Done” to save your settings.

Once you’re ready to save your event, tap the “Save” button in the top-right corner of the app.

Once it’s added, the event will now repeat itself across your calendar, following the schedule you specified.
How to Edit or Delete a Recurring Event in Google Calendar
A recurring event in Google Calendar is just like any other and can be modified or removed if your plans change. For instance, you may wish to propose a new event time, change the location, or end a series of regular events entirely.
You can change or delete any recurring event using the website or the mobile app.
Using Google Calendar in a Web Browser
If you’re using Google Calendar in your web browser, you can edit or delete any existing event by selecting the event title in the calendar.
In the pop-up events details box, select the Edit Event button to edit it.

Make any required changes in the event menu, including changing the time, title, or location. Once you’re ready to save the changes, select the “Save” button.

Google Calendar will give you options to save your changes to your selected event or to future (or past) recurring events.
Choose one of the listed options, then select “OK” to save your choice.

If you want to delete the event (either singularly, or for all or past recurring events), select the event title in your calendar, then select the Delete button.

You’ll be given options to delete a single event, or all or past recurring events. Select one of the available options, then select “OK” to confirm.

Once it’s confirmed, the event (or events) will be removed from your calendar.
Using Google Calendar on Mobile Devices
If you’re using Google Calendar on an Android, iPhone, or iPad, you can change or delete a recurring event in a similar way. To start, open the Google Calendar app and tap the event title you wish to edit or remove in the calendar view.

In the event details menu, tap the Edit button to make changes.

You can make any changes to your event, including changing the title, location, time, and more. Tap “Save” to save your changes.

Google Calendar will ask you to confirm whether to apply the changes to your selected event, to all future events, or to all saved recurring events (past, present, and future).
Select one of the listed options, then tap “Save” to confirm.

If you wish to delete the event (either once, or for all recurring events), select the event title in the calendar view. In the event details menu, tap the hamburger menu icon in the top-right corner.
From the pop-up menu, tap the “Delete” option.

You’ll have to choose whether to delete that particular event, to remove that event plus all future recurring events, or to remove all examples of that recurring event from your calendar (past, present, and future).
Select one of the available options, then tap “Delete” to confirm.

Once it’s deleted, the event will be removed from your calendar, with the changes synced across all of your devices.




