
On the web, pop-up windows are often considered a nuisance. But sometimes, you need to enable pop-ups in Microsoft Edge for certain websites to work properly. Luckily, it’s easy to allow pop-ups on all sites or only specific sites in Edge for Windows 10 or Mac. Here’s how.
How to Enable Pop-Ups on Every Website in Edge
First, open Edge on your Windows PC or Mac. In any window, click the menu button (three dots) in the upper-right corner. In the menu that appears, select “Settings.”

In the Settings tab, click “Cookies and Site Permissions” in the sidebar.

After that, scroll down to the “Site Permissions” section and click “Pop-Ups and Redirects.”
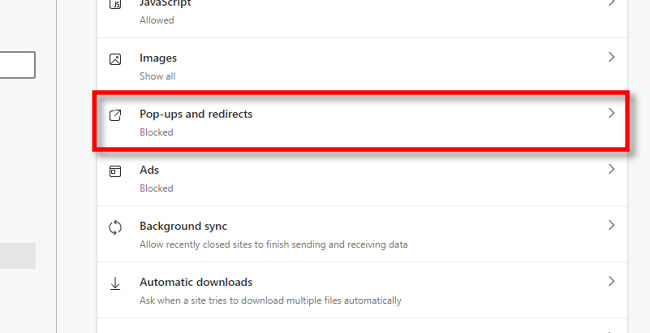
In the “Pop-Ups and Redirects” settings, click the switch beside “Block (recommended)” to turn it off. This will allow pop-ups across all websites.

How to Enable Pop-Ups on Certain Websites in Edge
If you’d rather allow pop-ups for specific sites only, open Edge and click the three-dot menu button, and then select “Settings.” Next, click “Cookies and Site Permissions” in the sidebar, and then select “Pop-Ups” and redirects.
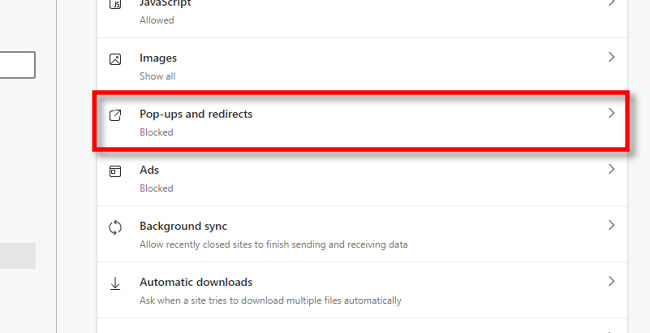
Leave the “Block” switch enabled on the “Pop-Ups and Redirects” page. Instead, we’ll be allowing pop-ups for only certain sites. Further down the page, click the “Add” button in the “Allow” section.

In the pop-up window that appears, type or paste the web address of the site you’d like to allow pop-ups on, and then click “Add.”

Repeat this process with any other sites with pop-ups that you’d like to allow.
Alternately, you can also visit Settings > Cookies and Permissions, and then look in the “Recent Activity” section. Click the arrow beside the address of the site that you’d like to allow pop-ups on.

On that website’s “Site Permissions” page, scroll down and set “Pop-Ups and Redirects” to “Allow” in the drop-down menu.

Your changes have already been saved automatically, so when you’re ready, close the Settings tab. When you get back to browsing, you’ll see pop-ups on either all sites or specific sites depending on how you configured Edge above.
If you ever need to turn pop-ups off again, revisit Settings > Cookies and Permissions > Pop-Ups and Redirects and either enable the “Block” switch or delete site entries from the “Allow” list. Happy browsing!
RELATED: How to Clear Your Browsing History in Microsoft Edge




