HDR, or High Dynamic Range, delivers a dramatic upgrade in brightness, color, and contrast compared to SDR, or Standard Dynamic Range. HDR content looks more brilliant, and more detailed, than SDR. You’ll notice an unmistakable difference when viewing a movie, TV show, or gaming that’s mastered for HDR.
Windows 10 offers HDR support, but you must enable it in Windows’ settings to get the most out of an HDR-compatible display. Here’s how to turn it on.
How to enable HDR in Windows 10
Windows 10 supports HDR by default and has for several years. Microsoft plans to release an Auto HDR update that, once available, will automatically detect an HDR display and adjust Windows accordingly. For now, however, you must turn it on manually.
- Open the Windows 10 Start Menu.
- Select Settings, which is represented by a gear icon.
- The Settings window will open. Select System.
- You’ll now see Display settings. Scroll down until you see the Windows HD Color section.
- Flip the Use HDR toggle to On.
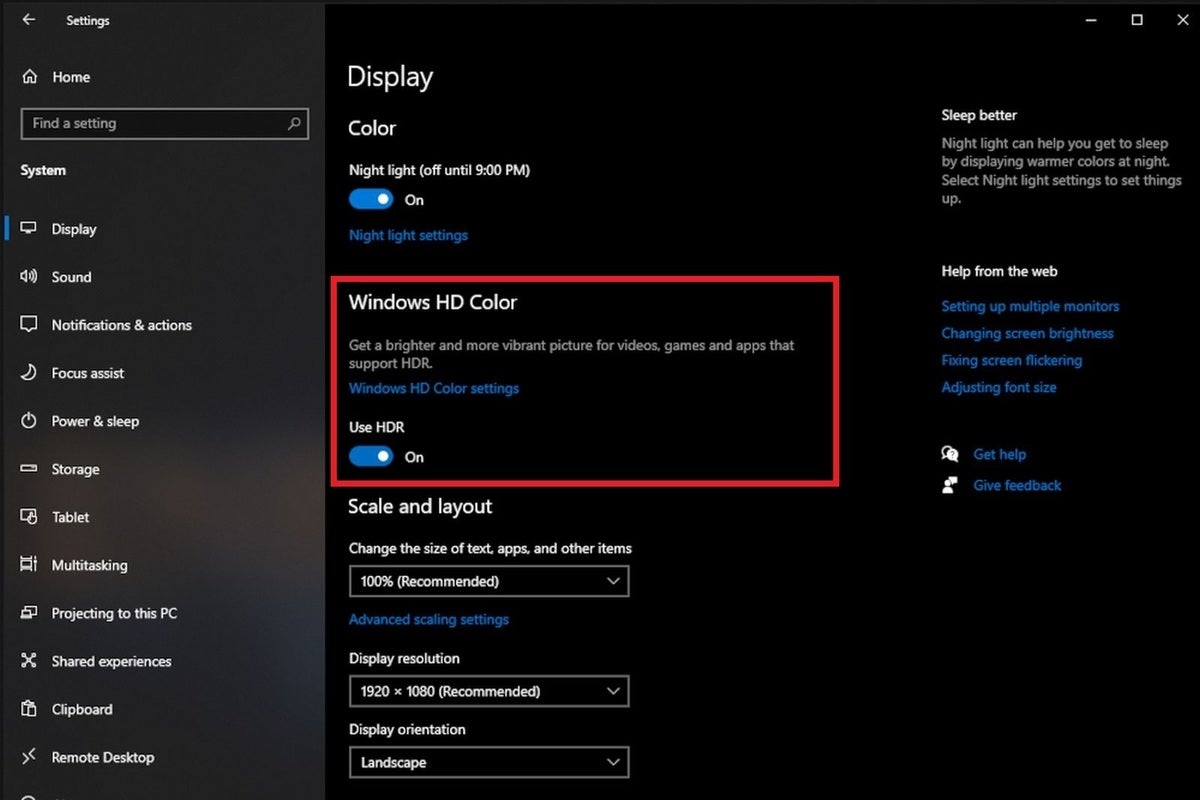 Matt Smith/IDG
Matt Smith/IDGThe HDR toggle you’re looking for in Windows 10’s system settings.
Turning the Use HDR toggle to On will force your monitor to turn off and back on, or flicker, as it changes to its own HDR mode. This should only take a few seconds.
Why can’t I see the Windows HDR toggle?
Windows HDR does not automatically turn on, but it does automatically detect whether the display you’re using support HDR.
The HDR toggle won’t appear if Windows fails to detect an HDR-compatible display. Refer to the monitor’s specifications to see if HDR is supported. You need specific hardware to use HDR. This includes an HDR-compatible display. Most HDR displays aggressively market this fact, so visit the monitor manufacturer’s website for compatibility.
Your graphics solution also must support HDR. Nvidia added HDR with the GeForce GTX 900-series. AMD embraced HDR with the Radeon R9 300-series. And Intel threw HDR in with the Intel UHD Integrated Graphics found on seventh-generation Intel Core processors. Any GPUs released afterward also support HDR monitors.
If your hardware is compatible, but you don’t see the HDR toggle, try these solutions.
- If on a laptop, connect the laptop to power.
- Turn the monitor off and back on.
- Disconnect, then reconnect the monitor’s video cable to your PC.
- Swap out the HDMI or DisplayPort cable. If using an adapter to switch from one to the other, trying using a different adapter, or find a way to connect without an adapter.
- Check that Windows 10, and your PC’s video drivers, are up to date. Install any updates that are available.
- Manually toggle your monitor to its HDR mode using its on-screen menu. The specifics of how to do this varies from monitor to monitor, so check the monitor’s manual for the details.
Still can’t see the Use HDR toggle? Take a look at Microsoft’s HDR troubleshooting guide. It lists over a dozen potential issues and their workarounds.



