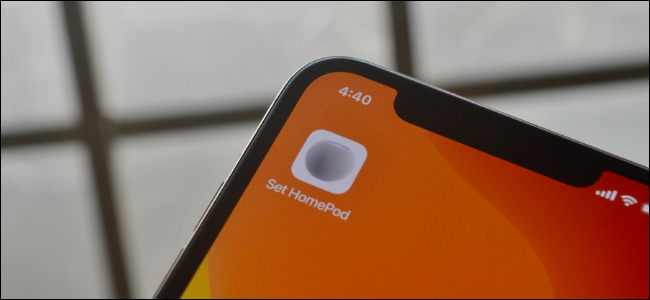
If you want to play iPhone or iPad audio directly to the HomePod or HomePod mini, you can tap your device on top of the smart speaker or use the AirPlay menu. But, alternatively, the fastest way is using a shortcut.
Using the Shortcuts app, you can create a simple automation that will instantly set the HomePod mini as the audio output device. Once it’s set up, you can trigger it from the Shortcuts widget, or you can add it directly to your home screen.
RELATED: How to Find and Install Third-Party Shortcuts on iPhone and iPad
Create the Playback Destination Shortcut for HomePod
Let’s get started by creating the shortcut itself. Open the “Shortcuts” app on your iPhone or iPad.
Then, from the “My Shortcuts” tab, tap the “+” button from the top-right corner to create a new shortcut.

Here, tap the “Add Action” button.

Search for and add the “Set Playback Destination” action.

Tap the “iPhone” button.

Here, select your HomePod or HomePod mini.

Now, tap the “Next” button from the top of your device’s screen.

Give the shortcut a recognizable name (We used “Set HomePod.”) and tap the “Done” button.

Now, when you tap the “Set HomePod” shortcut from the Shortcuts app while you’re near your smart speaker, your iPhone or iPad will instantly set the HomePod or HomePod mini as the audio output.

Add the HomePod Output Shortcut to Your Home Screen
The shortcut isn’t going to do you much good if it’s just sitting in the Shortcuts app. The best way to use it is to get it out on the home screen. That way, you can start streaming your iPhone or iPad’s audio to the HomePod or HomePod mini in just one tap (as home screen shortcuts trigger in the background, without opening the Shortcuts app).
RELATED: How to Use Shortcuts Directly From iPhone and iPad Home Screen
To get started, open the “Shortcuts” app. Then, from the “Set HomePod” shortcut, tap the three-dot menu button.

Here, select the three-dot menu button from the top-right corner.

Tap the “Add to Home Screen” button.

From here, you can change the name or the icon of the shortcut. In fact, you can use any image or icon from the web. Tap the icon and select the “Choose Photo” option.

Then choose the image from your camera roll.
![]()
From the preview, tap the “Choose” button.

Finally, tap the “Add” button found in the top-right corner.

The shortcut will be added to your iPhone or iPad home screen. You can move the shortcut icon to a convenient place (We recommend the first home screen.).

And you’re all set. Just tap the shortcut icon from your home screen to instantly stream audio to your HomePod or HomePod mini.
Want to get more done on the iPhone? Use home screen widgets!
RELATED: 10 Great iPhone Home Screen Widgets to Get You Started



