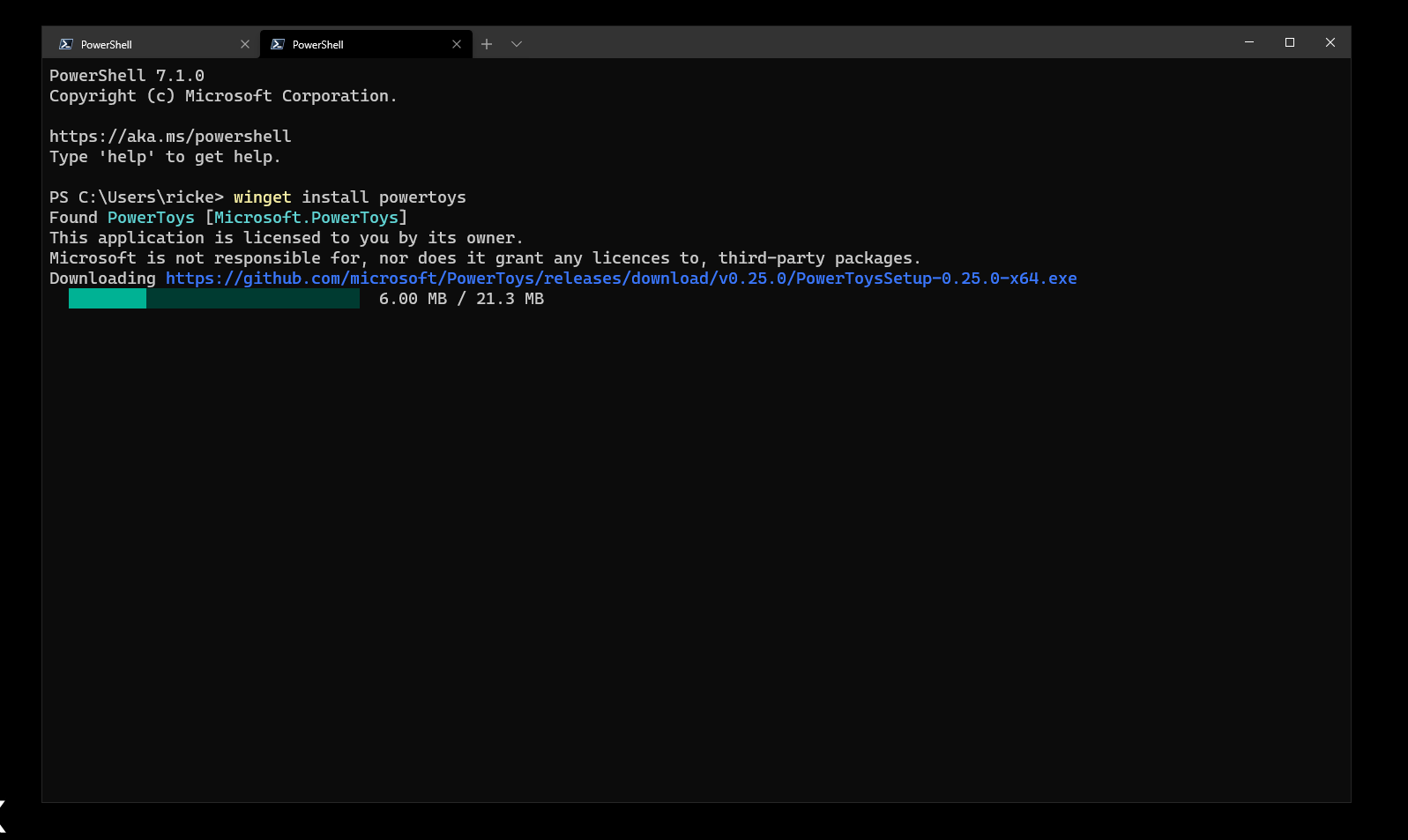
Windows Package Manager is a really powerful, easy-to-use software installation tool on Windows 10. It’s still in preview right now but anyone can try it, and the most recent update adding an uninstall feature makes it something you can start building into your daily workflows.
The big difference with a package manager such as this is that there’s no built-in browsable GUI to find the apps you’re looking for. And obviously, as it’s dependent on manifests being submitted, you might not be able to get everything you want.
Nevertheless, there’s a couple of easy ways to search the Windows Package Manager catalog that doesn’t involve scrolling through thousands of GitHub items. Here’s what you need to know.
How to search Windows Package Manager for apps in PowerShell
Ultimately if you’re going to use Windows Package Manager on a regular basis you’re going to be living inside a terminal using PowerShell a lot. So it’s worth knowing the commands you’ll need to locate the apps you’re looking for.
The basic command you need to know is very straight forward:
winget search

If you enter this in PowerShell you’ll be presented with an entire list of the currently approved manifests for Windows Package Manager. Of course, this isn’t very user friendly, so you need to narrow it down with this template:
winget search (yoursearchterm)
The search term can be broad, or more specific. For example, if you wanted to find all Google software you’d type:
winget search Google

Windows Package Manager will now run a more refined search and present the results to you. A much easier-to-use list than the first one!
You’ll also see the exact term you need to enter with the winget install command to install the app you’re looking for. This is very important, as it’s a little different from installing apps through a package manager on Linux.

For example, simply entering winget install StreamlabsOBS won’t work, because the correct package ID is Streamlabs.StreamlabsOBS.
But that’s all there is to it. No requirement to leave the terminal and a quick way to find what you’re looking for.
Using winstall.app

If you’re in search of a way to find Windows Package Manager apps that’s easier on the eye and a little more colorful, then you’ll want to use winstall.app.
This excellent, third-party tool, was built by Mehedi Hassan and is essentially like using a regular app store. You can search and browse like any other storefront, but the neatest part is using it to generate scripts for mass installation.
It’s not difficult to build these scripts yourself, but winstall.app gives you the ability to generate an install script as you browse. There are also a number of curated packs to choose from, built by the community following various themes.
Copy and paste the script into is all you need to do.
If you find something you want isn’t there, you can author manifests yourself and submit them to the repository. Microsoft has extensive documentation on how to do this, and it doesn’t take long to do.
We may earn a commission for purchases using our links. Learn more.
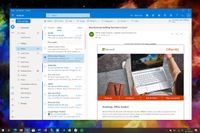
Improvements to Outlook Calendar and schedule tasks are on the way
Announced at Microsoft’s virtual Ignite conference, the company is today introducing new Outlook features for Outlook Web and the Outlook Mobile apps that will help customers better manage their time with new suggested times and free-form board views.




