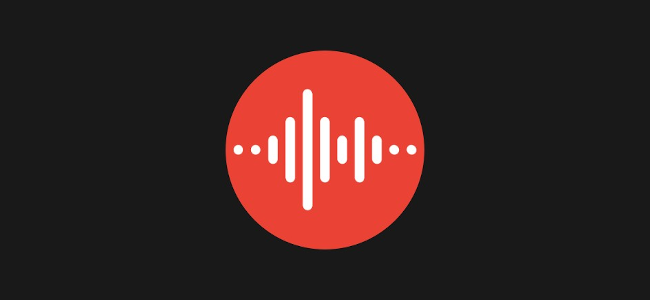
Google Recorder is sneakily one of the search giant’s coolest apps on Pixel smartphones. It can transcribe audio recordings into text, which makes them easily searchable, and those recordings can be accessed and shared from the cloud, too. We’ll show you how.
If you’re unfamiliar with Google Recorder, it’s an exclusive app for Pixel phones. The app has some powerful features hidden behind a simple interface. If it’s enabled, your recordings—along with the transcriptions—can be stored at recorder.google.com. Here’s a recording example I made.
RELATED: The Google Pixel Recorder App Can Now Back Up Audio to the Cloud for Sharing
To get started, open the Recorder app on your Google Pixel device. You’ll need a Pixel 3 or newer to take advantage of the cloud features.

If this is your first time opening the app, you’ll see a splash screen with information about what it can do. Tap “Get Started.”

The app will now ask if you’d like to back up your recordings to the cloud. Tap “Back Up Recordings” to proceed.

To make an audio recording, simply tap the red button at the bottom of the screen.

Tap the pause button when you’re done to stop recording.

You can choose to add your location to the recording, which will be used when you’re searching through recordings. Do so by selecting the “Add Location” button.

After that, you can add a title to the recording file and tap “Save” to finish.

There are two ways that you can share a recording: from the app or the website. We’ll start with the app. Tap and hold a recording from the list.

The recording will now be highlighted (as indicated by the check mark). Select any other recordings to share, and then tap the share icon in the top bar.

The share menu will give you four options (only the first two if you select multiple recordings):
- Audio: Share the .m4a audio file.
- Transcript: Share the transcript as a .txt file or through Google Docs.
- Link: Get a link to the recording in the cloud.
- Video Clip: Create a video clip with waveform animation or transcript text.

Select one of the sharing methods, and then you’ll be able to choose an app to share it with.
For the second method, head to recorder.google.com in a web browser such as Google Chrome or Microsoft Edge. Make sure that you’re signed in with your Google account.

You’ll see your recordings listed in the left sidebar. Select the one that you wish to share.

Next, tap the three-dot menu icon next to your profile icon in the top-right corner.

Select “Share” from the menu.

On the web, you only have the option to share the link. Choose “Private to Me” or “Shared Link,” and then select “Copy Link.”

You can now paste the link anywhere you’d like, and depending on your privacy choice, people will be able to play the recording and see the transcript in real-time. Using the link means that they won’t need the Recorder app to listen to it.




