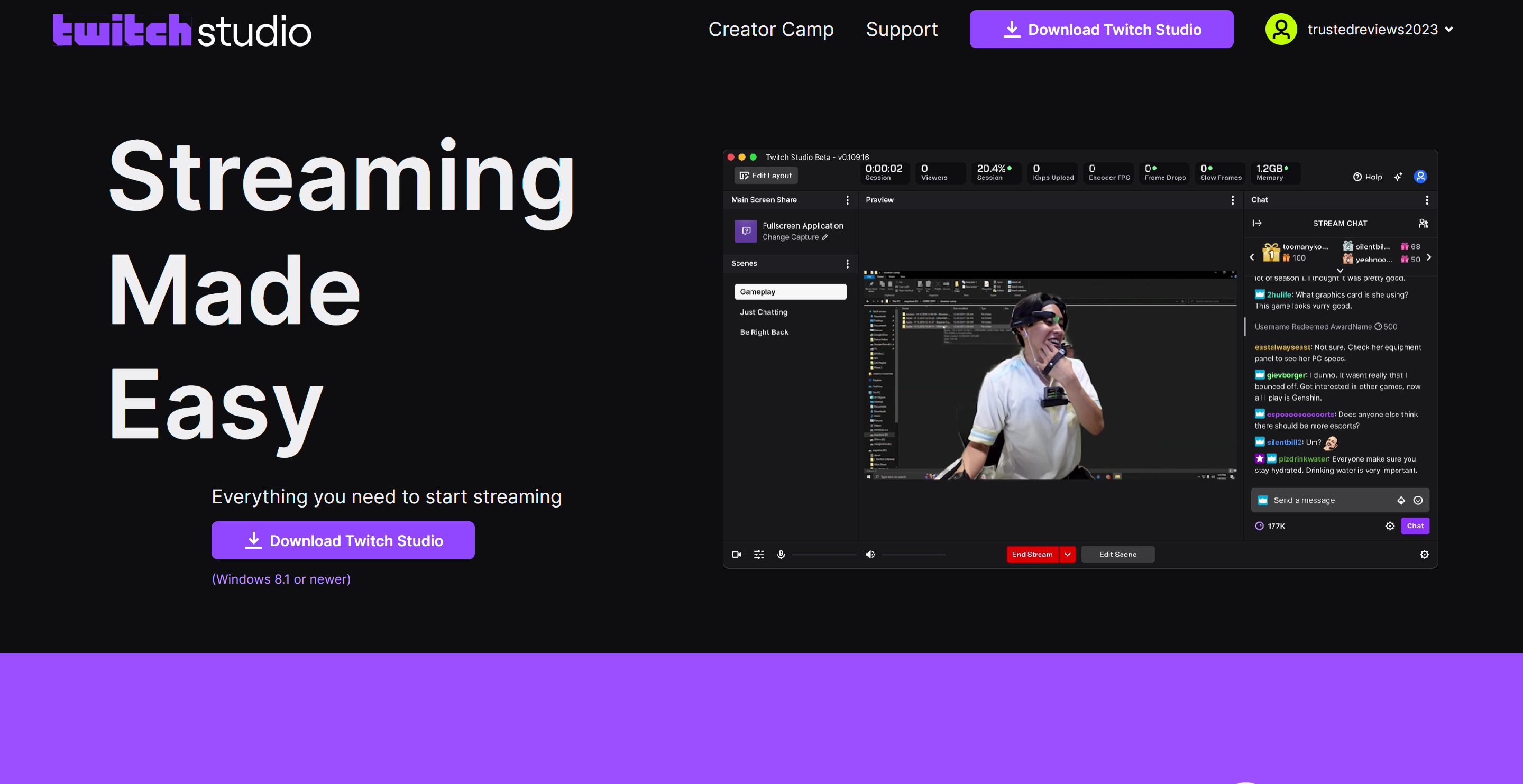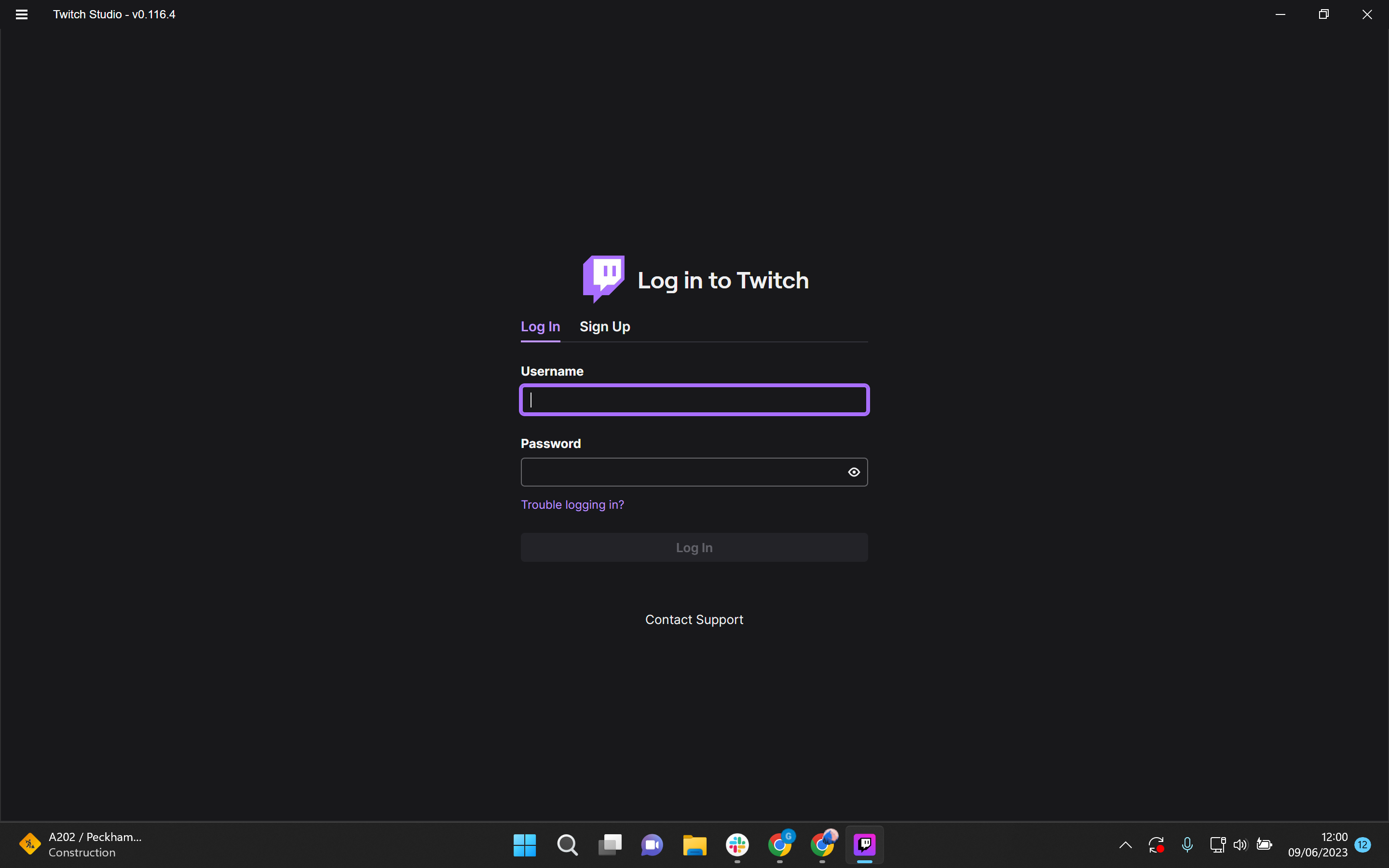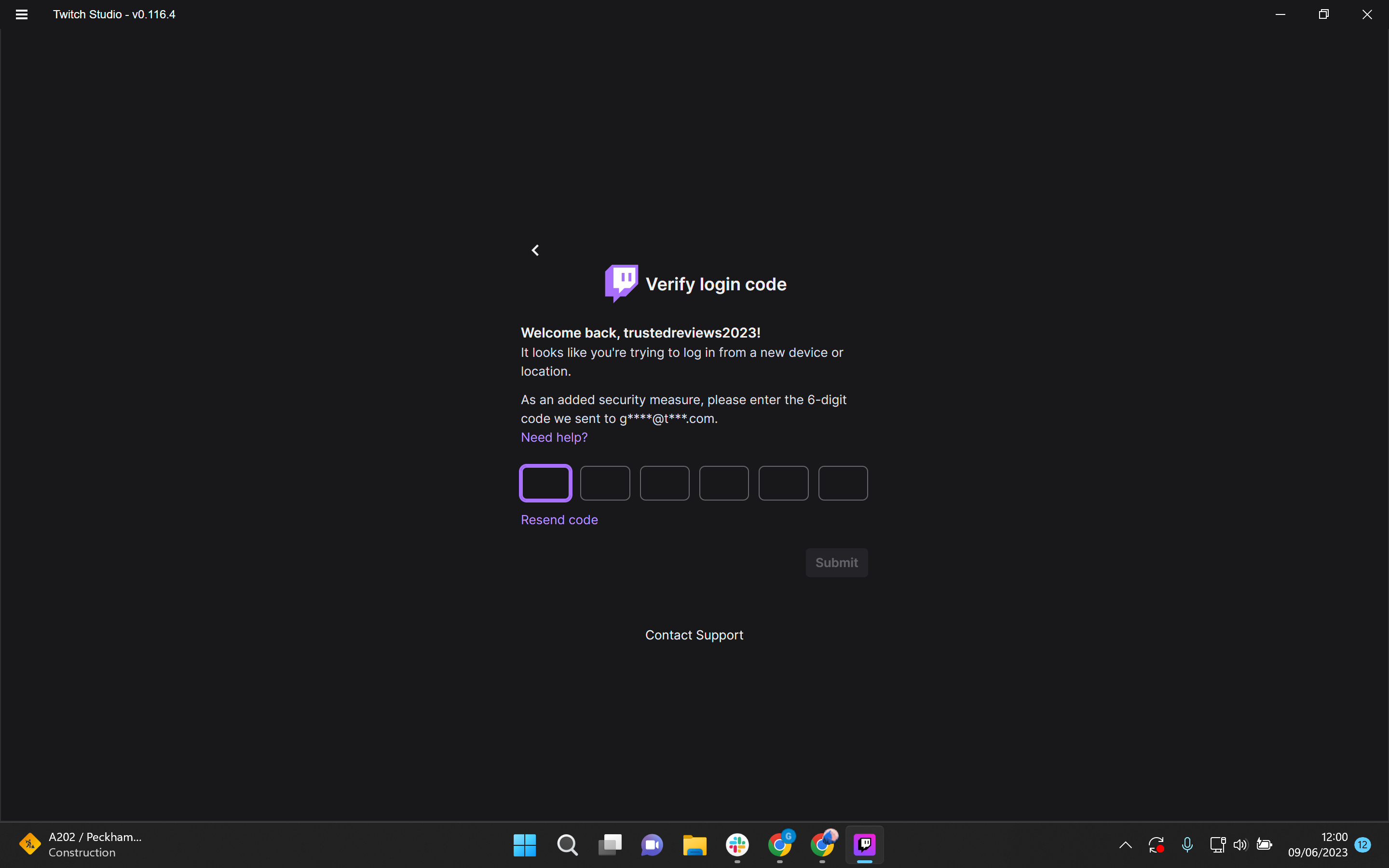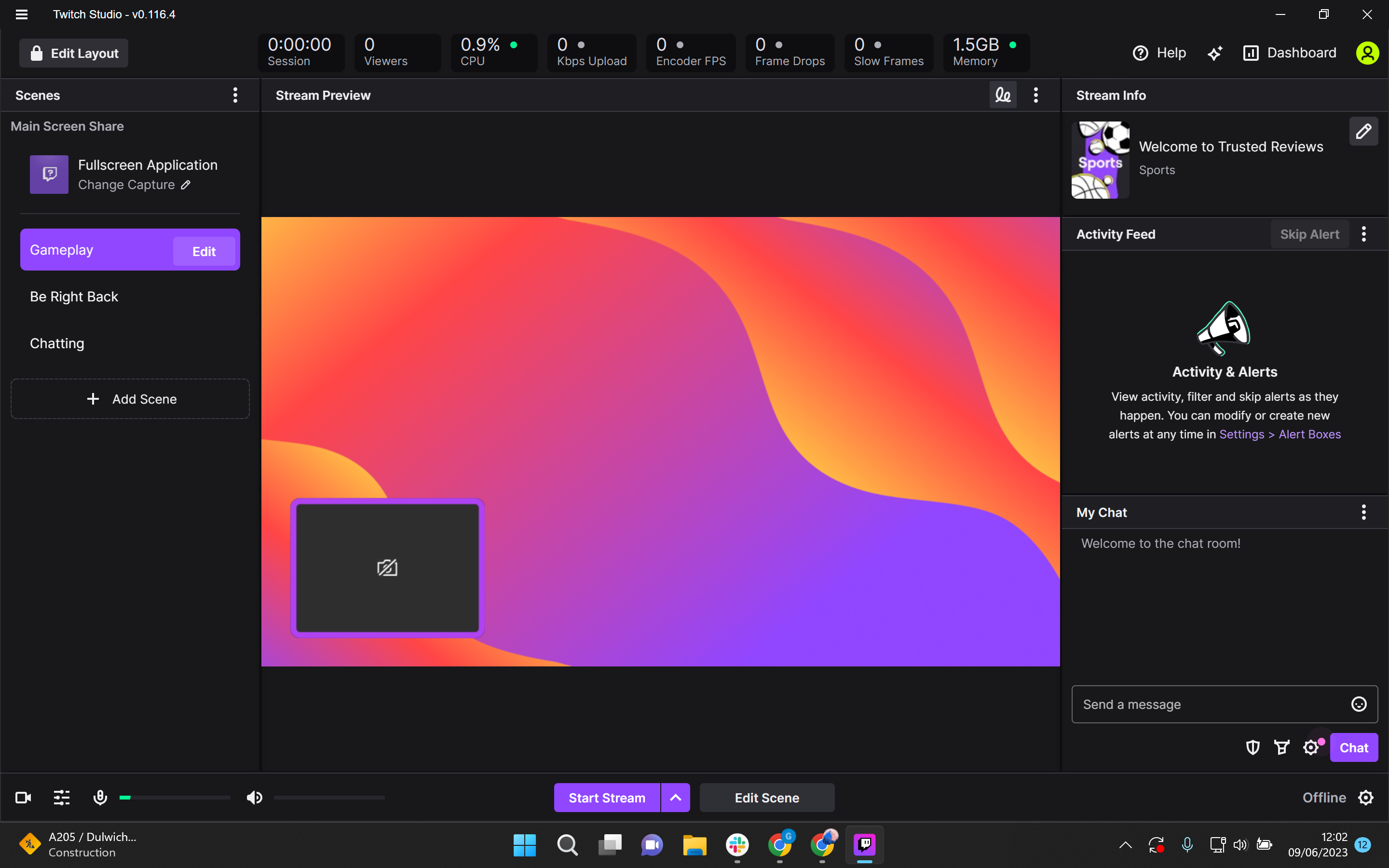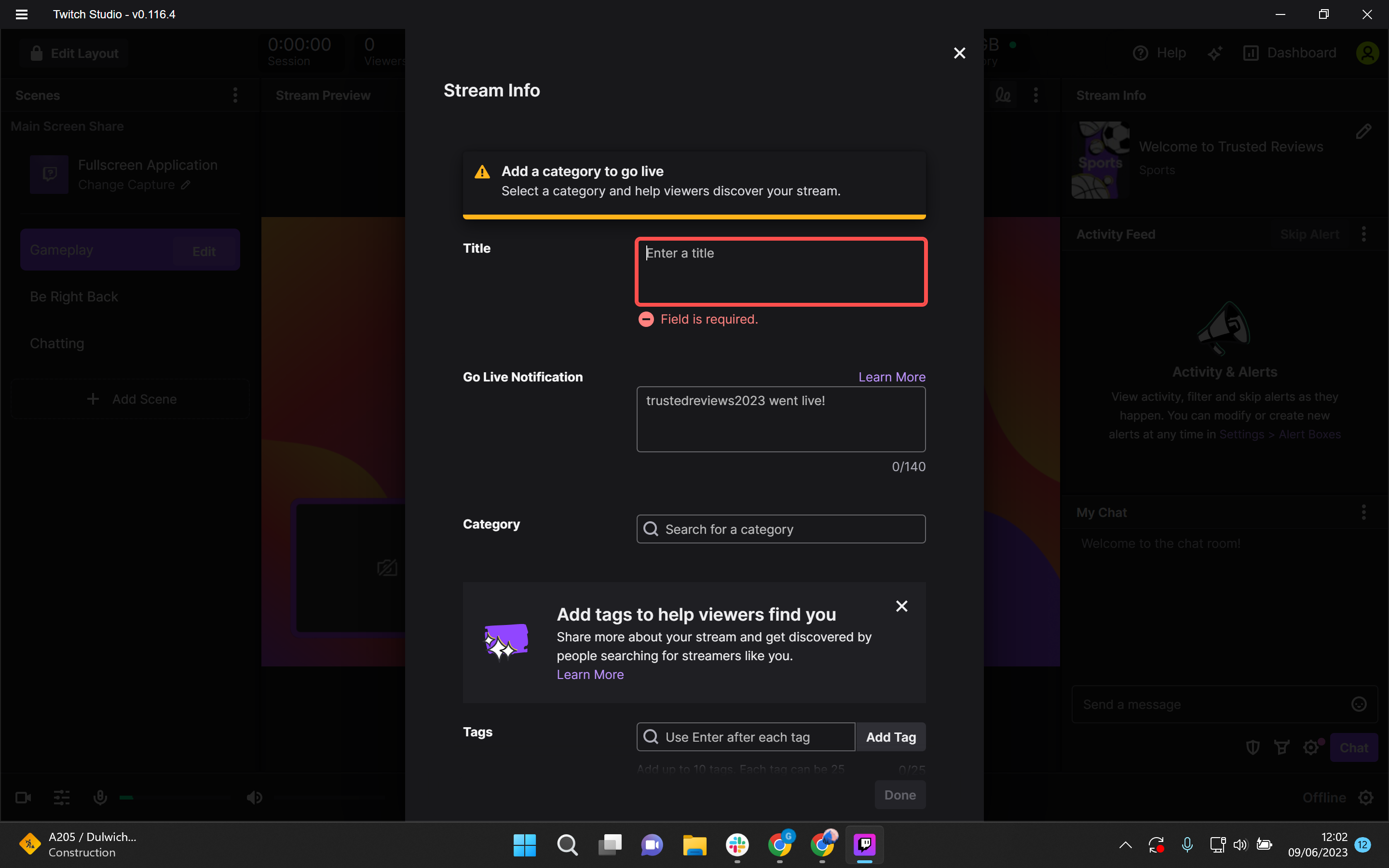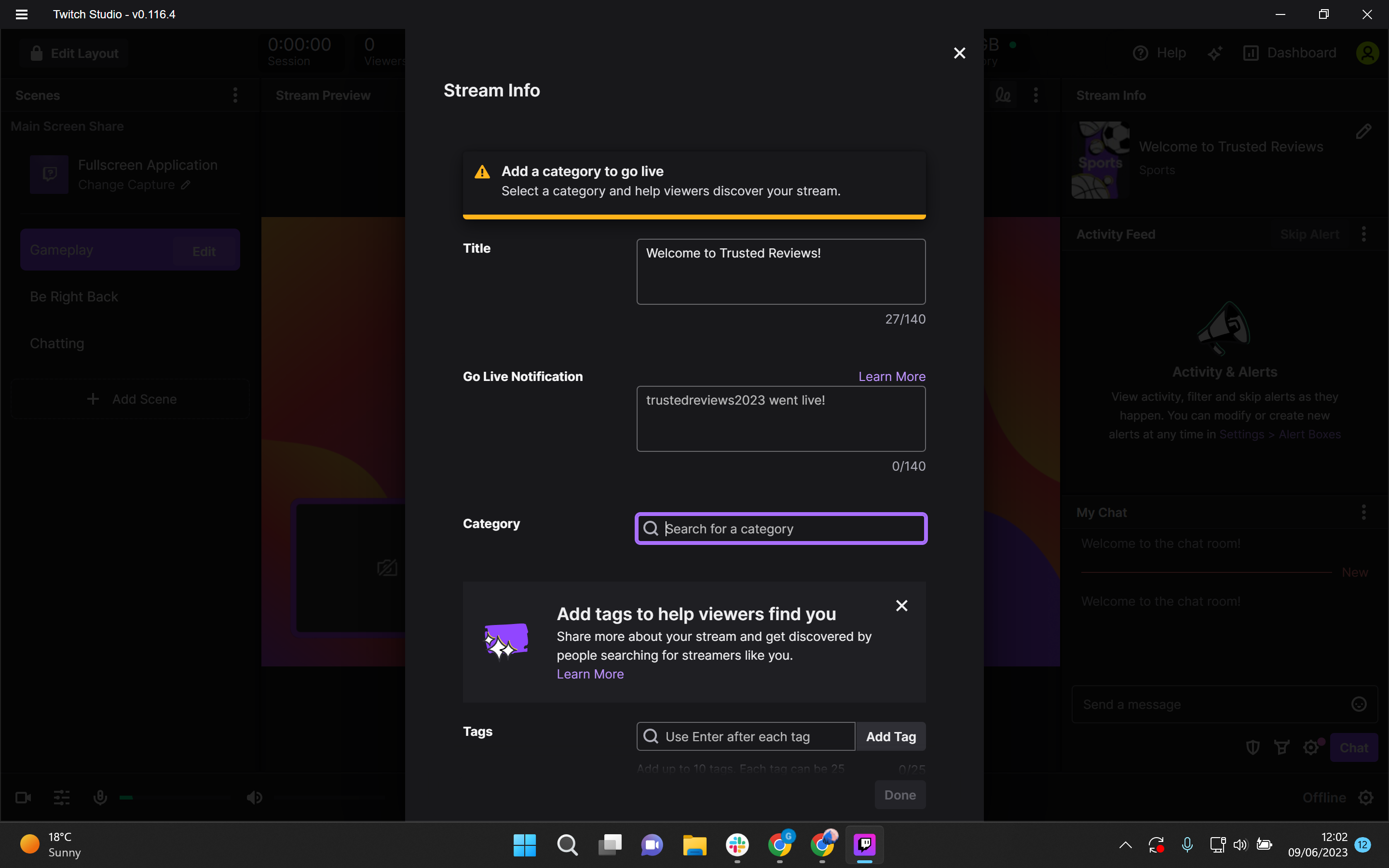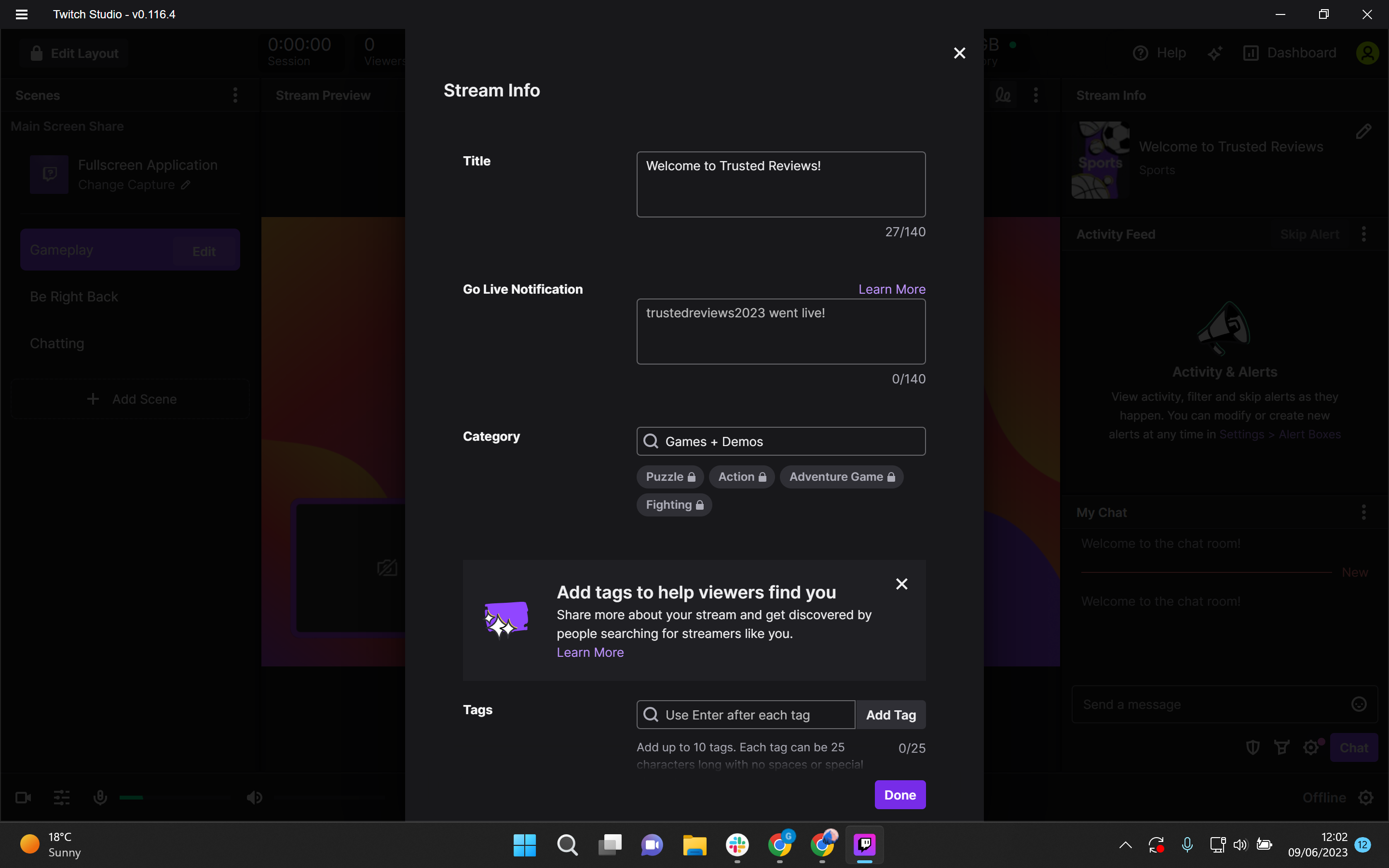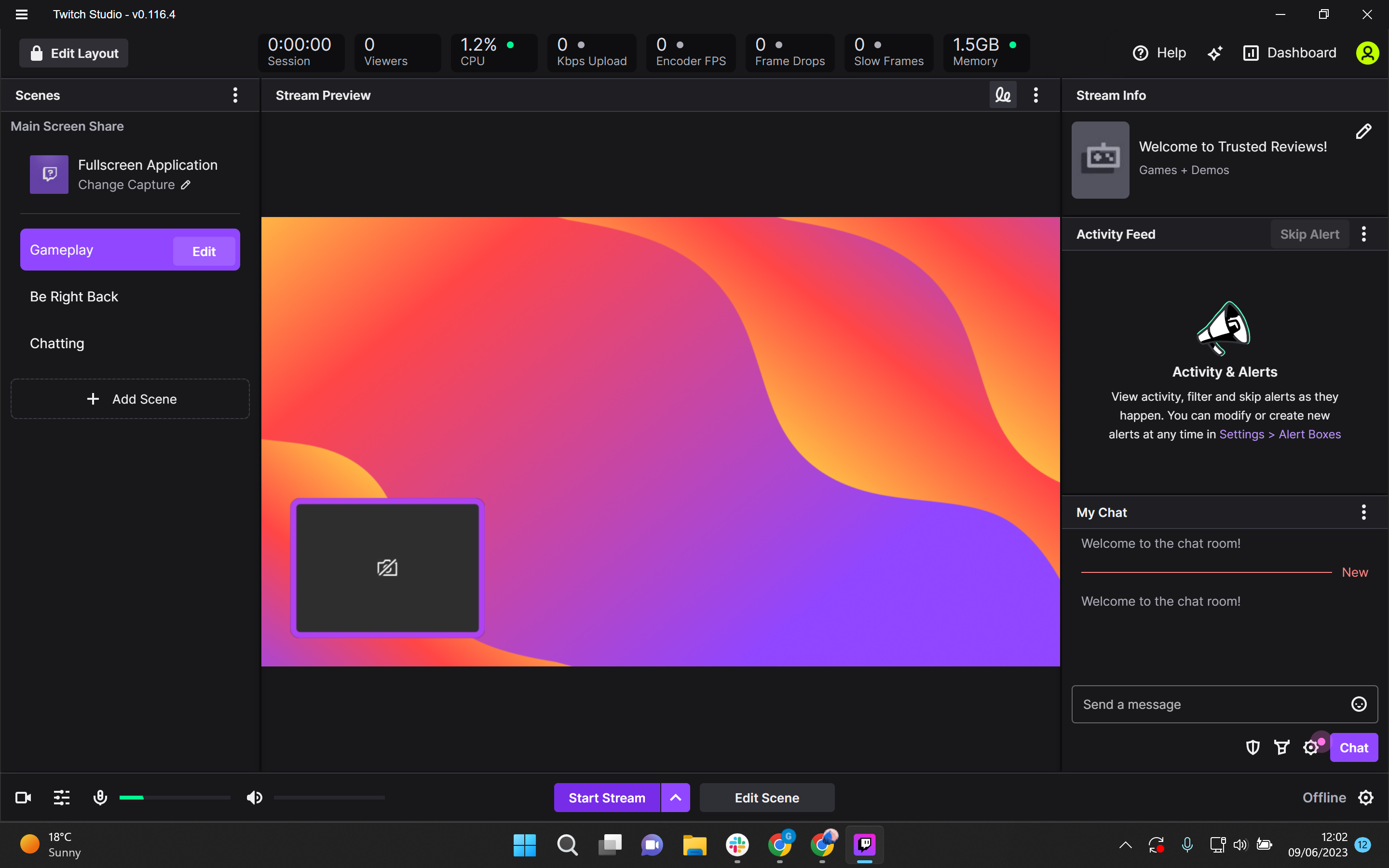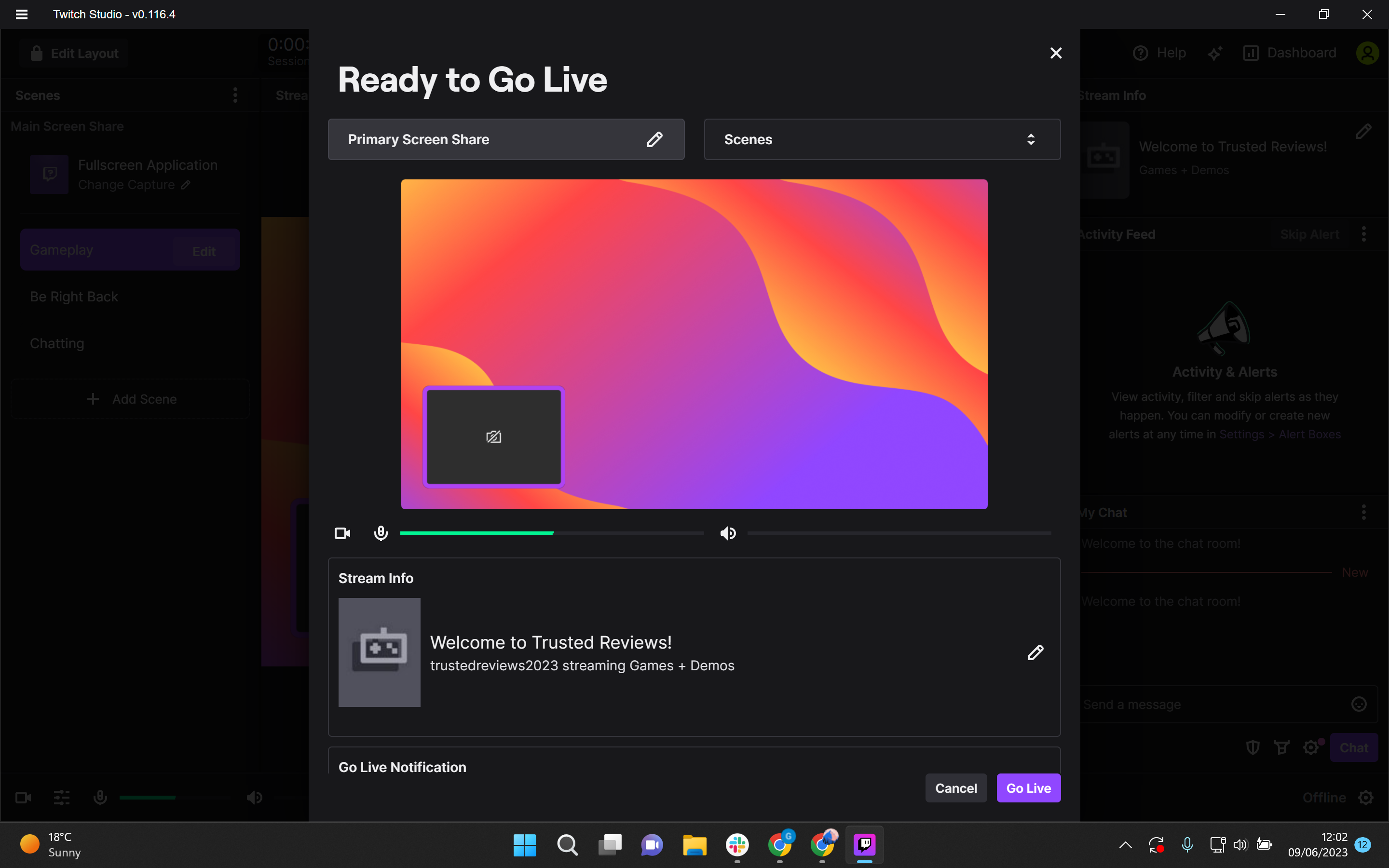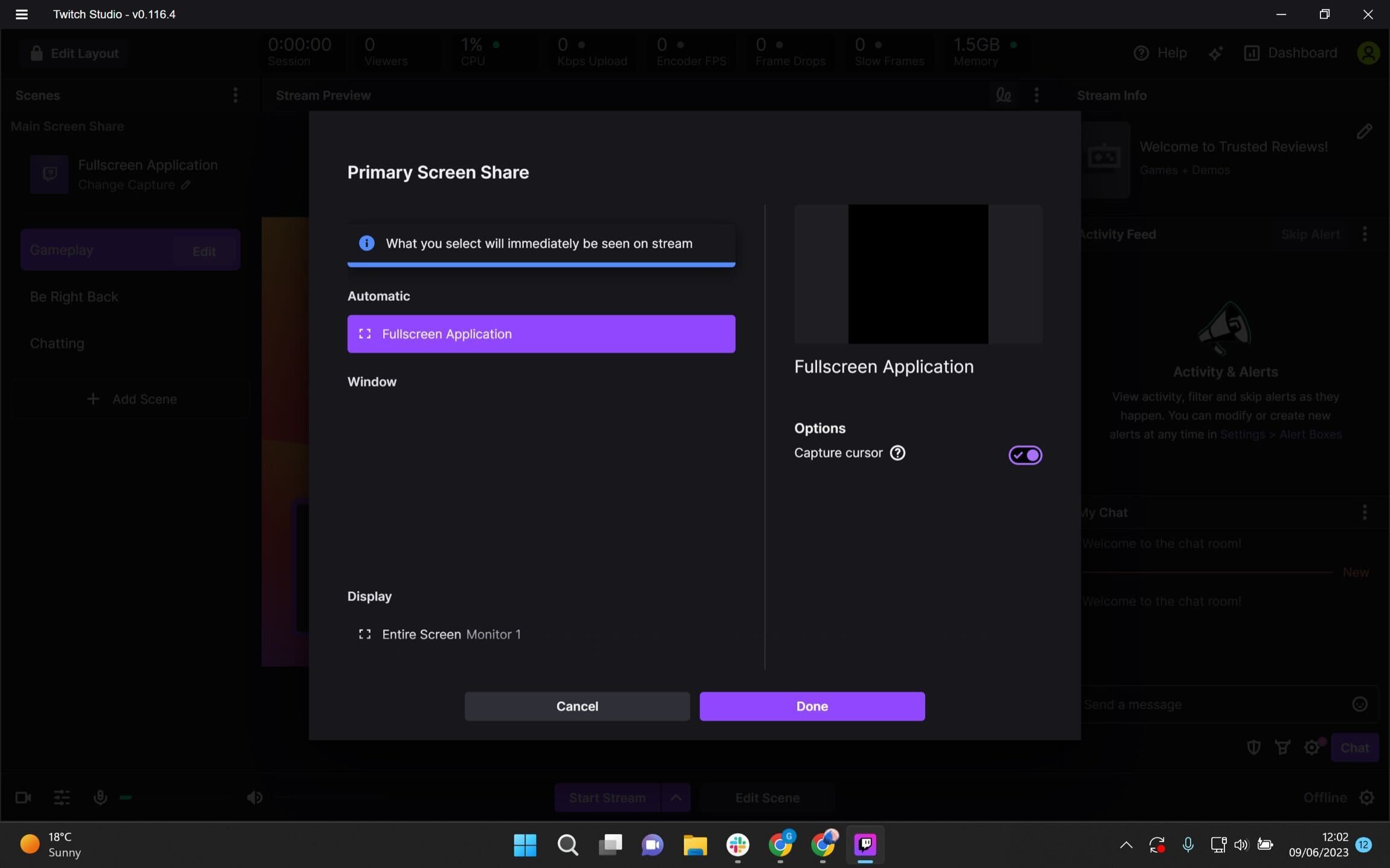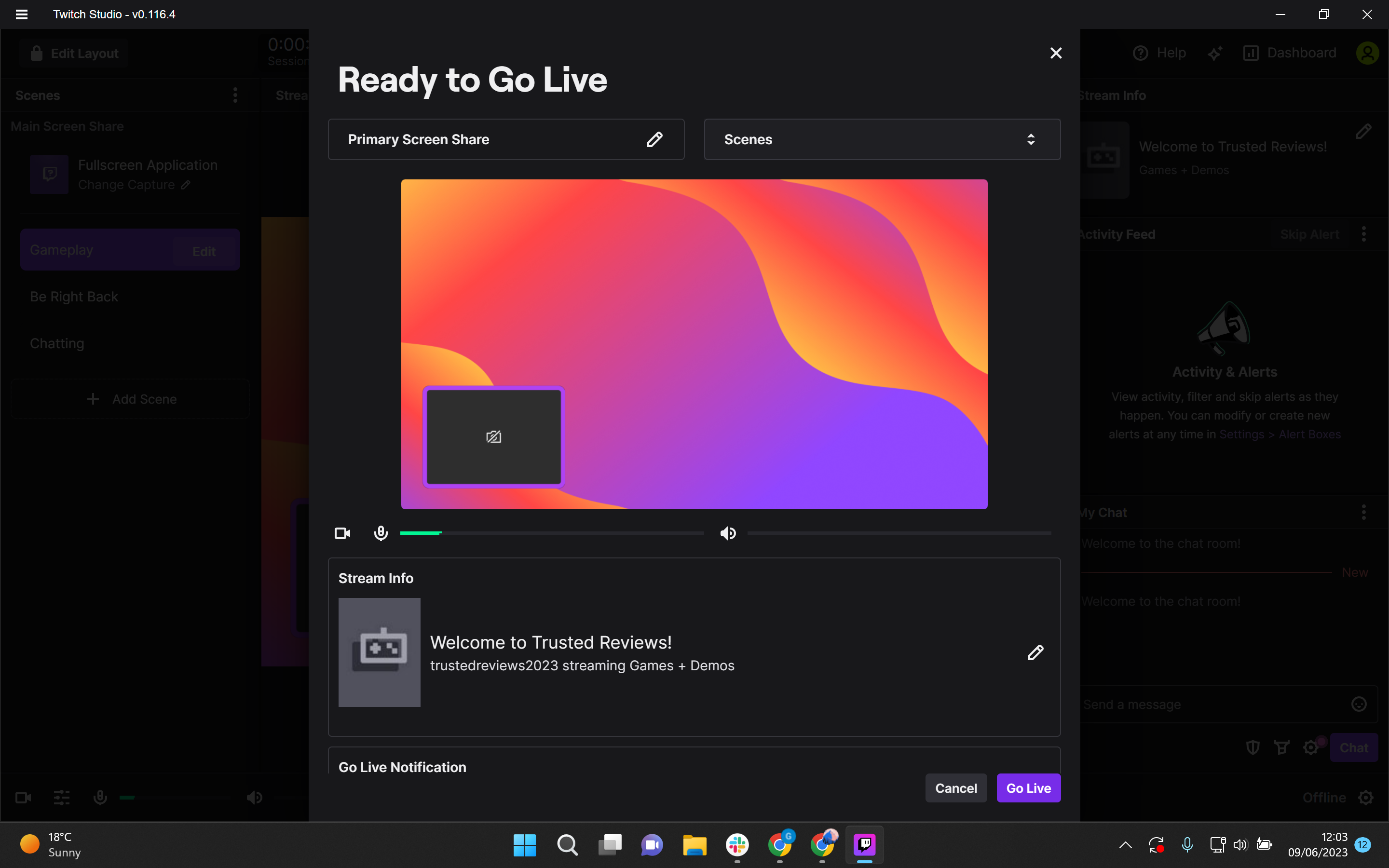If you’re looking to share your gaming abilities with others on the internet, you may want to take up streaming on Twitch.
Twitch is one of the most popular streaming services on the internet right now. For the past few years, users have had to download third-party software to stream on the platform, but thankfully, there is now an alternative.
Twitch has introduced the Twitch Studio Beta to make it easier for users to stream on Twitch without 3rd party applications. Although it’s worth noting that you can still stream on Twitch using these traditional methods if you fancy more flexibility.
Keep reading to find out how you can stream using Twitch Studio.
What you’ll need:
The Short Version
- Download the Twitch Studio app
- Log in
- Enter the six-digit code
- Go to Edit Stream Info
- Enter a Title
- Enter a Category
- Press Done
- Click Start Stream
- Go to Primary Screen Share
- Pick which screen you want to share from
- Click Done
- Click Go Live
-
Step
1Download the Twitch Studio app
From the Twitch website, download the Twitch Studio beta app. You can also click on the link prior.
-
Step
2Log in
Log in or sign up for an account using the Twitch Studio app.
-
Step
3Enter the six-digit code
You will be emailed a six-digit code to verify your identity. Enter this code.
-
Step
4Go to Edit Stream Info
Once in the Twitch Studio app, go to the Stream Info button and click on the Edit button.
-
Step
5Enter a Title
Enter a relevant title that will let viewers know what to expect on your channel.
-
Step
6Enter a Category
Enter a category to describe what sort of content will be on your channel. You can enter more than one of these if you intend to stream about different topics.
-
Step
7Press Done
To confirm your choices, press Done.
-
Step
8Click Start Stream
Go to the purple button at the bottom of the screen that says Start Stream and click on it.
-
Step
9Go to Primary Screen Share
Click on the Primary Screen Share button.
-
Step
10Pick which screen you want to share from
Pick which screen you want to stream from.
-
Step
11Click Done
Once you have picked which screen you want to share from, click Done.
-
Step
12Click Go Live
Once you have completed all the previous steps, you can go live.
Troubleshooting
Yes, Twitch introduced the Twitch Studio Beta, which allows users to stream without needing to download any third-party software.
Yes, Twitch Studio is available to download and use for free.