A ZIP file contains multiple compressed files inside, reduces the overall size of the files to save storage space. But to use those files, you’ll need to unzip them. Luckily, Windows 10 has a built-in tool to do just that. Here’s how to unzip files in Windows 10.
View what’s inside a ZIP file
Before you start unzipping files, you may want to check out what’s in it. Back in the day, you would have had to download third-party software to do this. Now, Windows lets you take a peek inside by simply double-clicking the file—the same way you would with a folder. You can also open the files within the ZIP file by double-clicking them.
Do keep in mind, though, that even though you can view the files, you’ll need to unzip them before you actually use them. If you don’t, you won’t be able to save any edits you make to that file, and installation files won’t work properly if you try to run them.
Unzip all files in a ZIP file
If the ZIP file contains a lot of files, you can unzip them all at once. First, locate the ZIP file and then right-click it. In the context menu that appears, click “Extract All.”
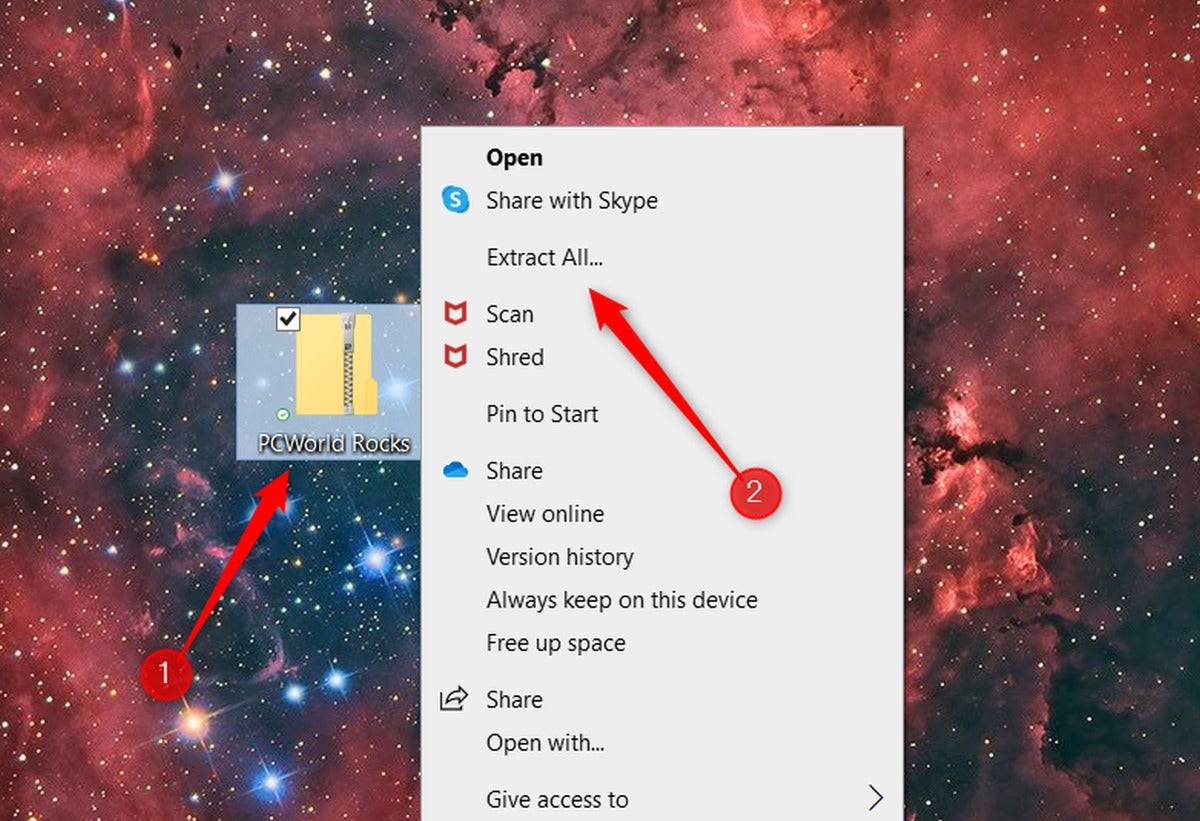 Marshall Gunnell/IDG
Marshall Gunnell/IDGAlternatively, you can double-click the ZIP file to open it and then click “Extract All” in the top-right corner of File Explorer.
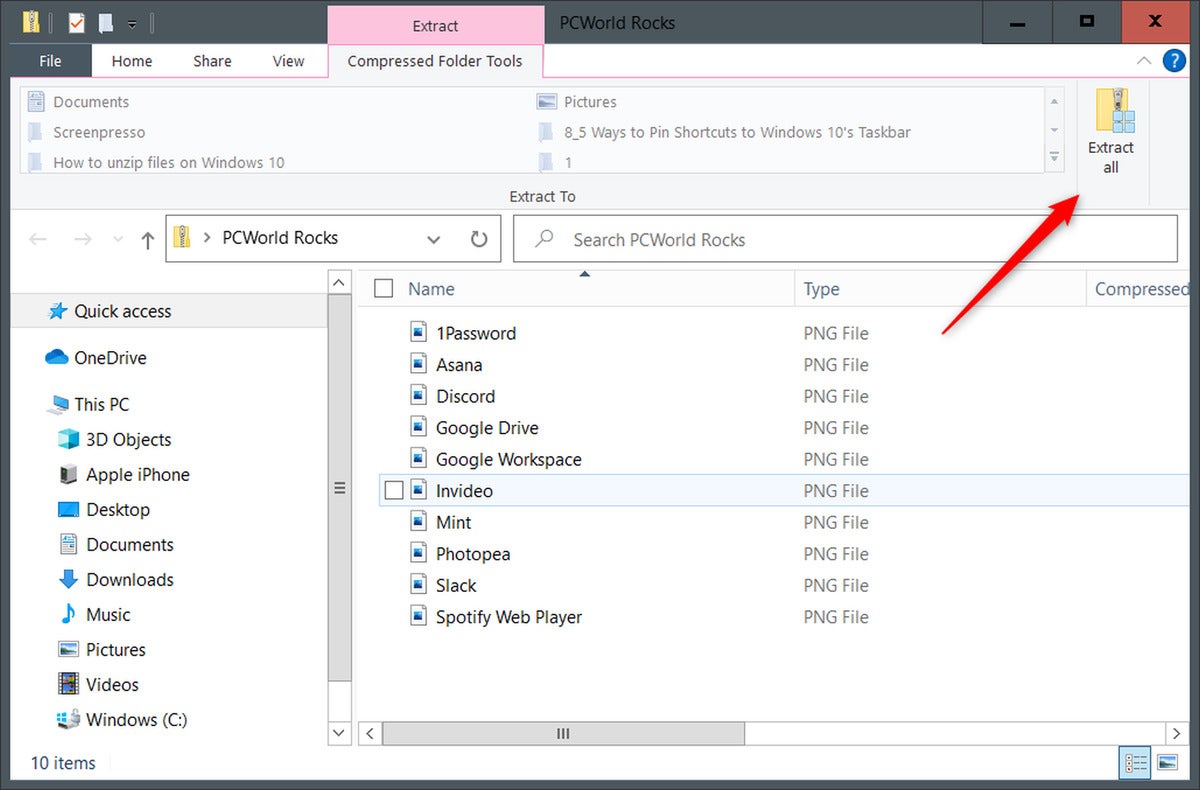 Marshall Gunnell/IDG
Marshall Gunnell/IDGYou’ll then be prompted to choose a destination for the extracted files. The current location of the ZIP file will be the location selected for the extracted files by default. If you want to change it, click “Browse.”
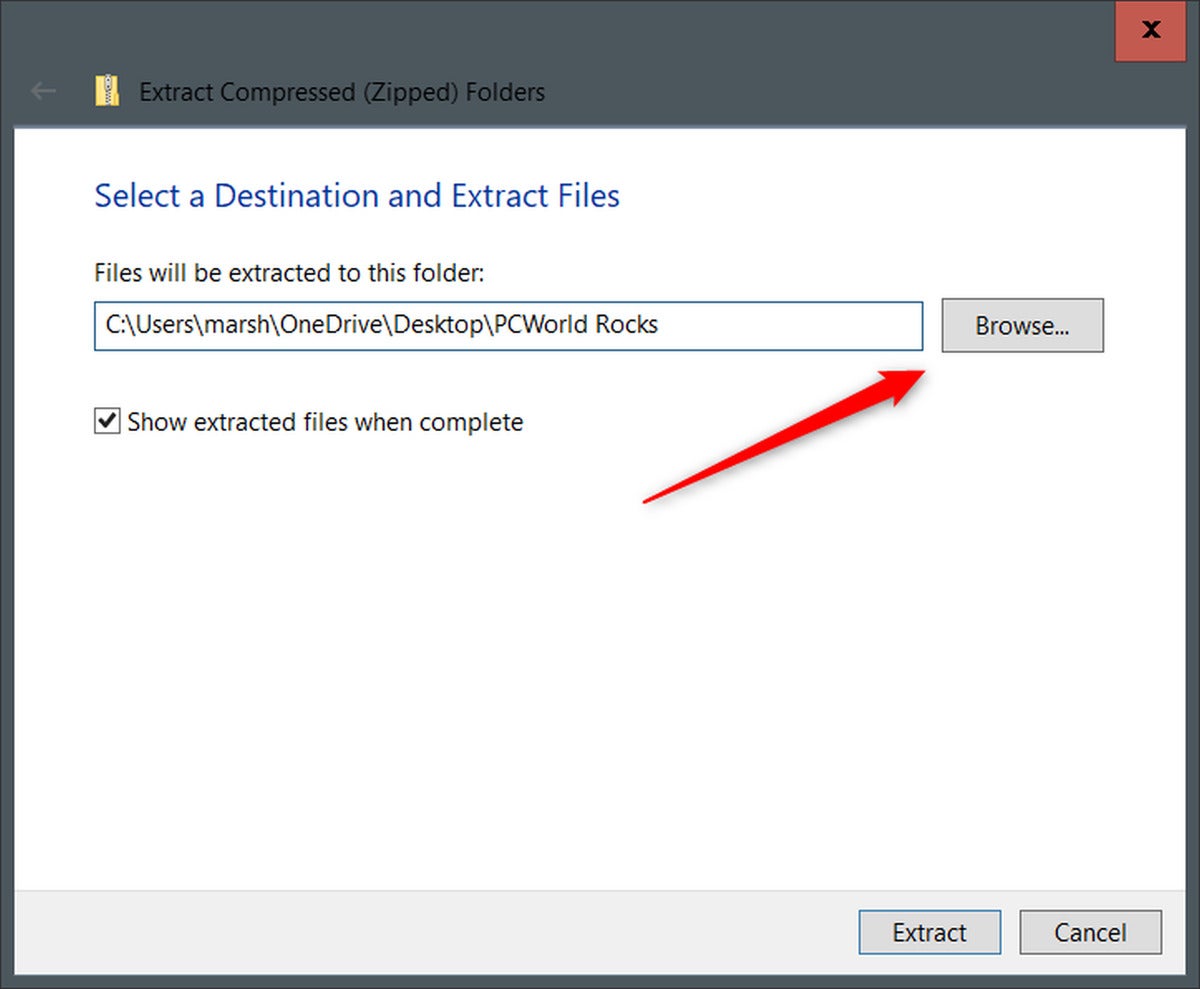 Marshall Gunnell/IDG
Marshall Gunnell/IDGFile Explorer will open. Navigate to the location you’d like to extract the files and then click “Select Folder.”
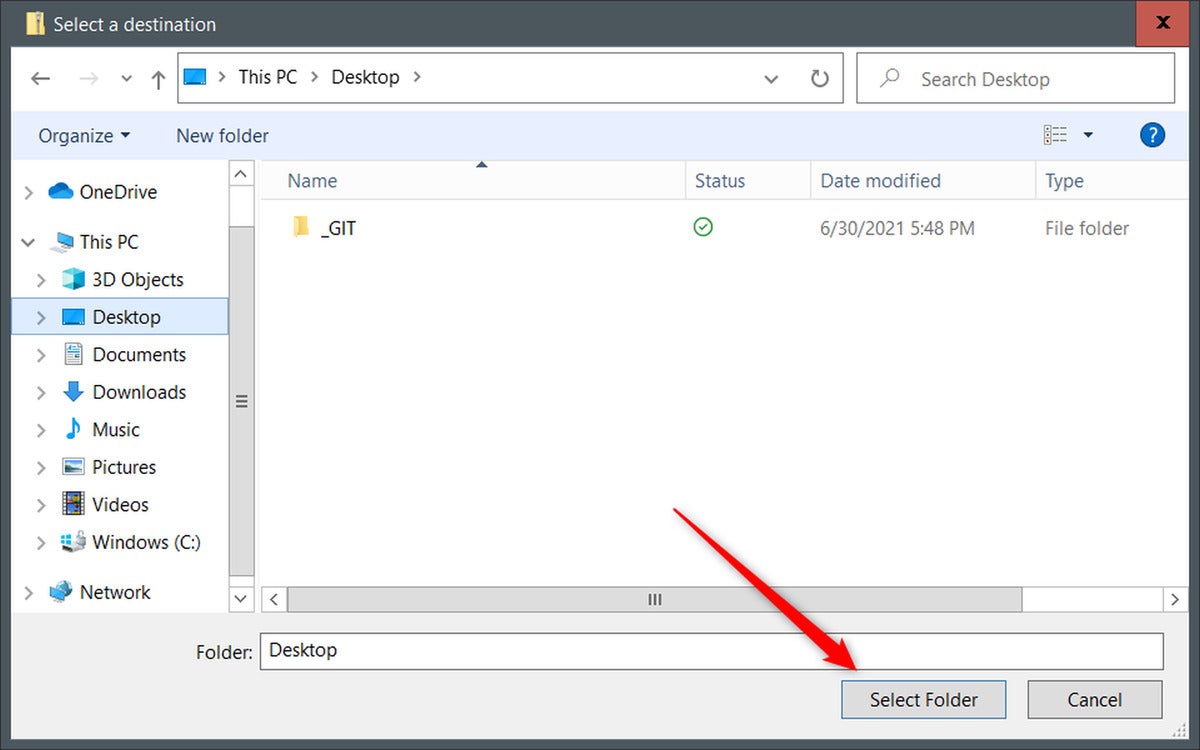 Marshall Gunnell/IDG
Marshall Gunnell/IDGOnce selected, click the “Extract” button.
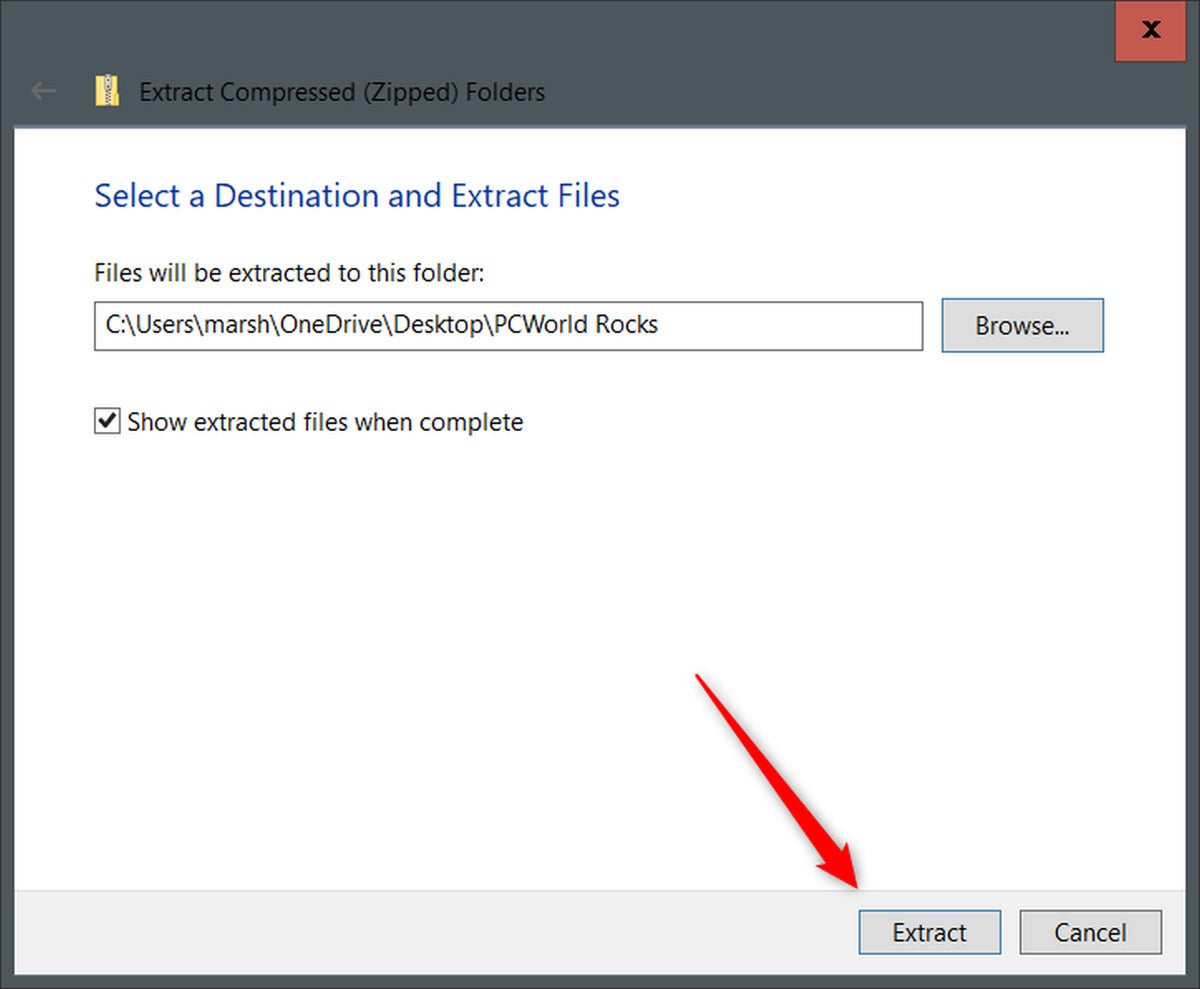 Marshall Gunnell/IDG
Marshall Gunnell/IDGWindows will now begin unzipping the files. The time it takes to extract the files depends on the size and amount of files. Once the process is complete, the unzipped files will appear in a folder in the chosen destination.
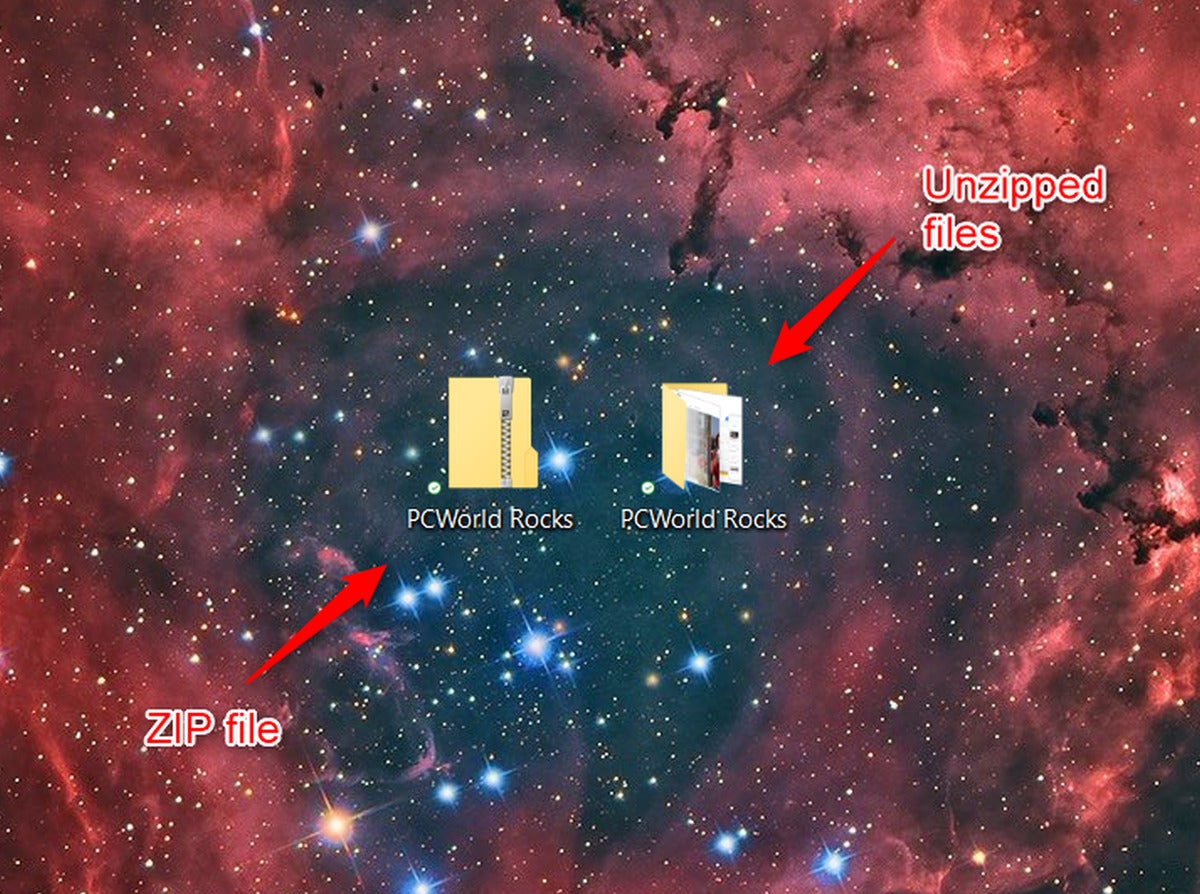 Marshall Gunnell/IDG
Marshall Gunnell/IDGDouble-click the unzipped file folder to access and use the files.
Unzip a single file in a ZIP file
If you don’t need all the files in a ZIP file, you can extract a single file from it. First, locate and double-click the ZIP file to open it. Next, click the file you want to unzip to select it. The file is highlighted in blue when selected.
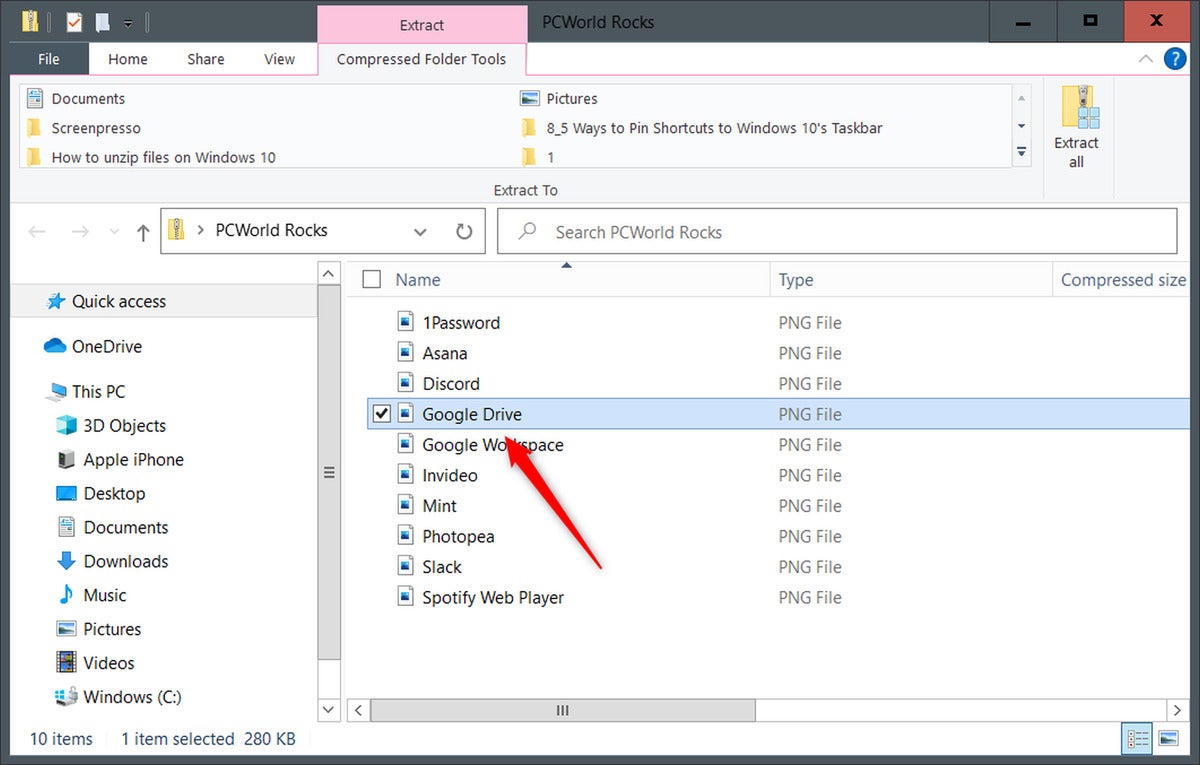 Marshall Gunnell/IDG
Marshall Gunnell/IDGOnce selected, simply click and drag the file to a new location. The file is then copied over to the new location.
You can also use third-party tools
If you rarely work with ZIP files, Windows 10’s native feature is enough. But if you’re frequently zipping and unzipping files, you should consider using a third-party tool—in particular, 7-Zip. It’s completely free, has a higher compression ratio than Windows 10’s tool, allows you to encrypt and password-protect your files, and let’s you open other archive file types aside from ZIP, such as RAR, ISO, FAT, and many more.
When you’re done poking around 7-Zip, check out our other picks for the best free software for your PC. There’s a lot of great no-cost options out there.




