You always could use tags in Apple Notes, but now it’s as if the app pays attention, and is going to be so much useful in iOS 15 and macOS Monterey, that tagging will become a habit.
Even before Apple Notes transformed from its origins as a Comic Sans kind of joke, and into the powerful app it is now, you could use tags. And people did.
Any note app tends to struggle to remain quick to use when you’ve got a lot of notes. It’s not as if the app actually slows down, nothing you add is really going to test your Mac or iPhone‘s resources. But the job of finding what you want gets ever harder.
Hence tags. If you wanted to, you could write a word at the end of a note that told you something about it. Urgent. Finished. Secret. Anything you like.
Since Apple Notes is usually just for you, you could do anything. But the you of tomorrow may not remember what the you of today was thinking, so there was also the hash or pound symbol.
You may remember the hash from such uses as Twitter, and it could appear to be the same in Notes. Pop a # symbol in front of a word and you’d know it was a tag, that it wasn’t a stray word at the end of a note. That it wasn’t you were going to write another sentence but got called away.
What’s happened now is that Apple Notes has officially adopted the tag and when you write a # followed by a word, the app does things with them.
Peviously, for instance, if you bothered to do this at all, it was on you to search for these tags later. Now, it still is, but Notes will help you much more because tags are now active.
How to write a tag in Notes on macOS Monterey or iOS 15
- Write some note as you normally would
- Think of one word, or a very short phrase, that describes it, like “Urgent”
- Type #urgent and tap the space bar, or hit Return
When you do this, the tag text turns yellow. Importantly, the # symbol must be right up against the word, there can’t be any spaces.
And you can write as long a tag as you like, you can make an entire sentence be one tag, but you can’t include spaces. So “#CustomerOrder” is fine, “#Customer Order,” is not.
The lack of spaces is the only rule. There’s no limit on how many tags you have, no limit on whether you spend your entire day adding and deleting them.
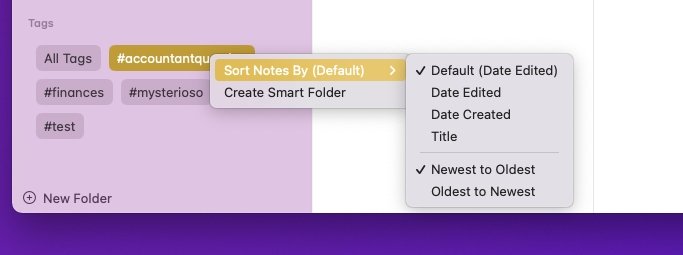
Find tags in a group at the bottom of Notes’s Folders list, where you can also create smart collections of them
- Make sure the Folder list is open in Notes
- If it isn’t, the on the Mac, choose View, Show Folders
- On iOS, tap on the word Folders at the top left of the screen
- In both, scroll to the very bottom of the list to a new section called Tags
- Click or tap on All Tags, or
- Click or tap to select one or more tags you’re looking for
If you click or tap on two or more tags, you are solely shown notes that have all of them in. It’s a Boolean AND search, there doesn’t as yet appear to be a way to do an OR and so show notes that have any particular tags in.
However, there is a way to cut down how many times you have to remember the precise set of tags you keep looking for. You can create a smart group.
On the Mac, click to select one, two, or many tags. Then right click and choose Create Smart Folder.
On iPhone, you currently have to first scroll down to the list of all tags, then tap to choose one. That takes you through to a new page in which you can tap to select more.
When you’ve done that, tap on the ellipses icon at top right, and choose Create Smart Folder from the list.
Now somewhere up in your list of folders, on Mac or iOS, there will be a new one. It’s not clear why it gets positioned where it does, but you can drag it to any position.
You can also rename it. By default, this new folder will be named with the tags you selected, but you can change that to anything you need.
And from now on, any time you write any note that has these tags in, that note will appear in this smart folder. It means you can, say, keep all the notes for different clients safely in your different client folders, yet see all the urgent notes in one place.
If you’ve tagged them as #urgent. And made an Urgent smart folder.
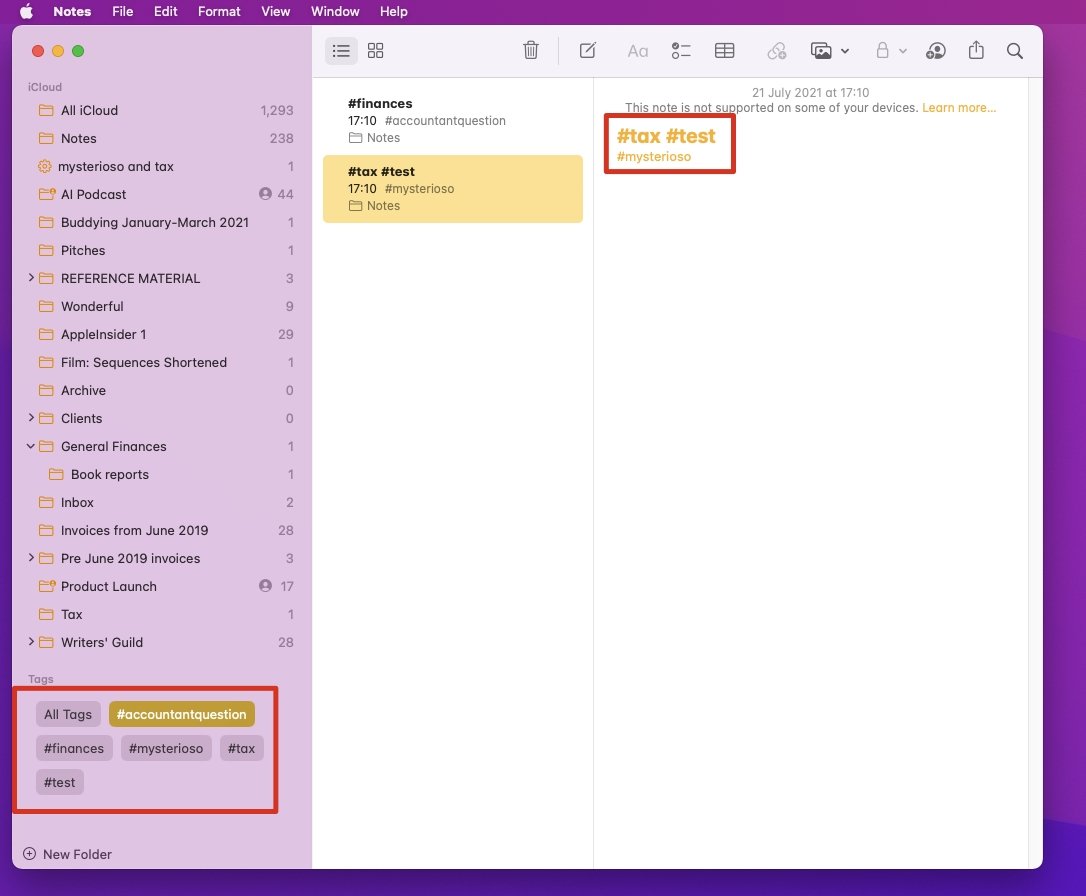
In any note, type a # followed immediately by a word, and you’ve created a tag. Click on it in the list at bottom left and you’ll see all the notes with that or those tags
Smart Folders for tags are like any smart folder or smart playlist. You can delete them at any time, and nothing inside them will be removed. It’s purely a list for convenience, and when it’s no longer convenient, you can ditch the list.
To actually remove a tag from the All Tags list at the bottom of the screen, you have to physically delete the tag from every note that it’s in.
You already don’t want to bother. But you should.
For just as it did with the Finder when Apple introduced tags to that, this list at the bottom of Notes is likely to get very, very long. The longer it is, the harder it is to spot a particular tag, and the harder that is, the less you’ll do it.
So if tagging is not to become a one-hit wonder, there are certain best practices to do.
- Only use tags you really need
- Be consistent in how you use tags
- Remove tags when you’re done
When you’ve written a new note, think about what will happen in the future when you want to find it again. Is it distinctive enough that you’ll remember? Then leave it.
If it’s one of a thousand similar notes, give it a tag.
Remember that anything at all can be a tag, any word or even series of words (without spaces) is a tag when it begins with #. And each one you create gets its own tag button in the All Tags list.
So keep tags to a minimum — and decide now how you’re going to name them. If you have 30 notes tagged “finances,” but then also 75 notes tagged “finance”, singular, you have to remember to search for both.
Save your memory and your brain power. Just decide right now that you will always write tags as plurals. Then you will never be reading the #finances list of notes and wondering if you have any just tagged #finance.
If you’ve also got some tagged #money, then you’re on your own.
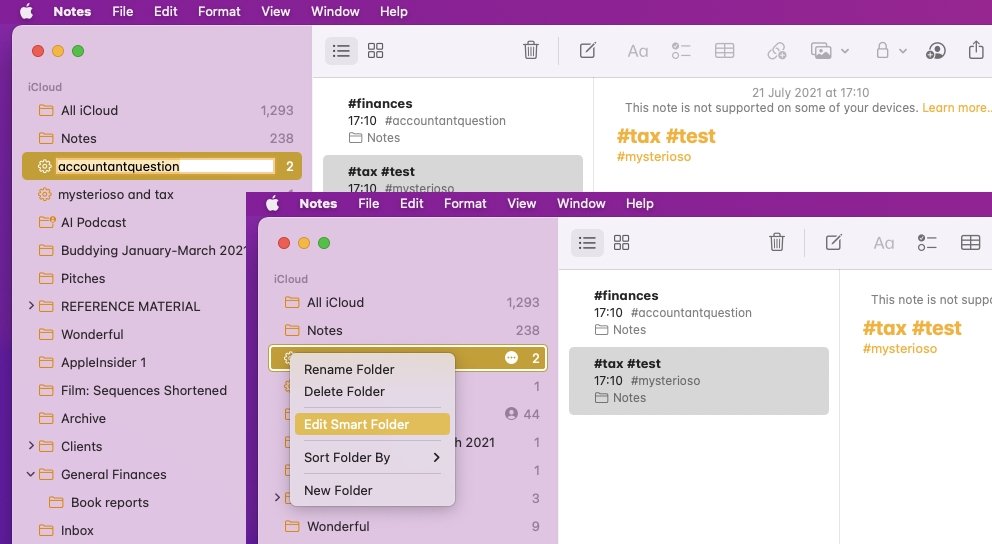
You can edit smart folders
You can’t share tags per se. There is no option to export your list of tags so, for instance, you can’t determine a set of regular tags for your whole company to use.
What you can do, though, is share a note with someone. When you do, if you’ve put a tag in it, they see that tag and so does their copy of Apple Notes. So now you’ve added to their list of tags.
It’s not likely that Apple will add the ability to share a list of tags. However, anything can happen during the beta process — and while we’re in the beta process, some things are happening.
Apple Notes is a pretty rock-solid kind of app, but on macOS Monterey betas, it has crashed a few times when adding tags. Doubtlessly that will be fixed by September, or whenever the official release is.
Also after then, all your notes and all your tags will be on all of your devices, because you’ll have upgraded to the latest operating system.
Until then, though, there are going to be some small issues. While we’re in beta and before you move all of your devices to the new OS, don’t tag any note that you’re going to want to see everywhere.
Once you add a tag, your note will vanish from Apple Notes unless you’re running iOS 14.5, iPadOS 14.5, and macOS 11.3, or later. It’s not that you won’t be able to see the tag, you won’t be able to see the note at all.
But then afterwards, when all of your devices are updated, you will be able to see every note as usual — and now any particular tagged note you choose.




