It’s a sad thing that after so many years of offering screen sharing as a native feature in OS X and then macOS, the remote-access service remains unreliable. I have two Macs in my house on the same network—one a laptop, one a desktop—and it’s often the case that the two can see each other and mount each other’s drives, yet can’t initiate screen sharing.
With Big Sur, I recently noticed that when I was unable to connect from one machine, the one that wouldn’t share stated it was being controlled by my other Mac already. (Big Sur offers more visible and obvious signs of remote screen sharing, as one of the subtle security improvements Apple added.)
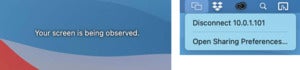 IDG
IDGBig Sur tells you on the login screen if there’s an active remote session (left). When logged in, two overlapping rectangles in the system bar appear, and reveal information (right).
If you haven’t used macOS’s screen sharing, it’s quite simple:
-
In the Sharing system preference, check the box next to Screen Sharing.
-
From another computer on the same network, find that computer in the Devices list in the Finder sidebar, select it, then click Share Screen in the upper-right corner. Log in with an account on the remote machine when it’s account screen appears.
-
To access outside your local network, Apple no longer offers its former direct method (Back to My Mac). You need to have a publicly assigned IP address on your computer or punch through a gateway, a much more complicated setup.
I attempted to disconnect that session from the sharing machine by selecting the Screen Sharing icon (two overlapping rectangles) in the menu bar and choosing Disconnect Remote Address. No go.
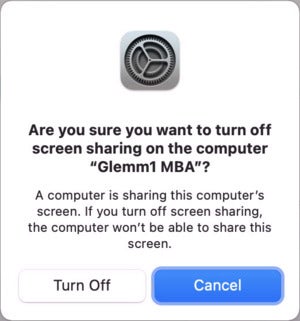 IDG
IDGClick Turn Off to disable screen sharing, only to re-enable it right afterward.
The solution is paradoxical: turn off screen sharing. This resets the service:
- Open the Sharing system preference.
- Deselect the box next to Screen Sharing.
- When prompted, click Turn Off to confirm sharing.
- Check the box against next to Screen Sharing to re-enable it.
You should find you can now connect from other Macs on the network.
If the built-in screen sharing option isn’t robust enough for you, or you need routinely to access your Mac outside your local network, you can find alternatives in this review round-up of remote-access options from 2019.
Ask Mac 911
We’ve compiled a list of the questions we get asked most frequently along with answers and links to columns: read our super FAQ to see if your question is covered. If not, we’re always looking for new problems to solve! Email yours to mac911@macworld.com including screen captures as appropriate, and whether you want your full name used. Not every question will be answered, we don’t reply to email, and we cannot provide direct troubleshooting advice.




